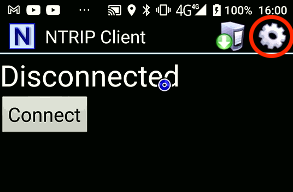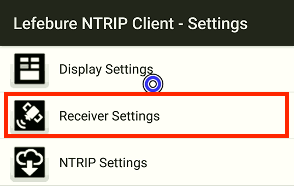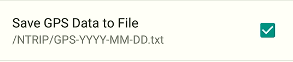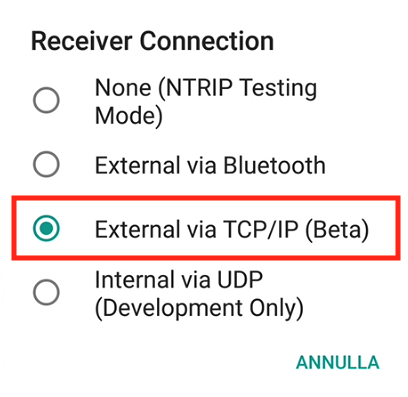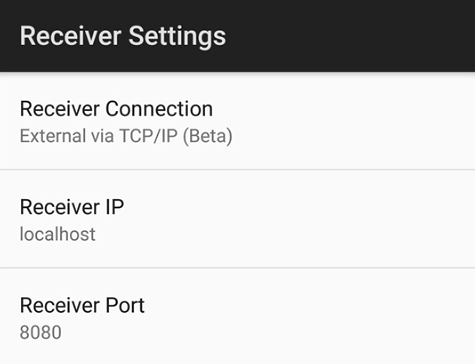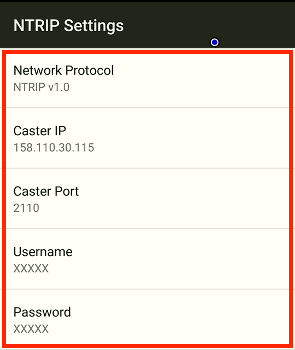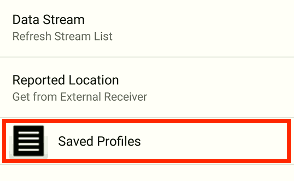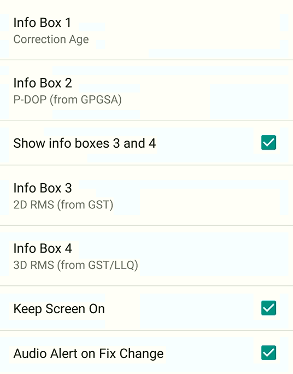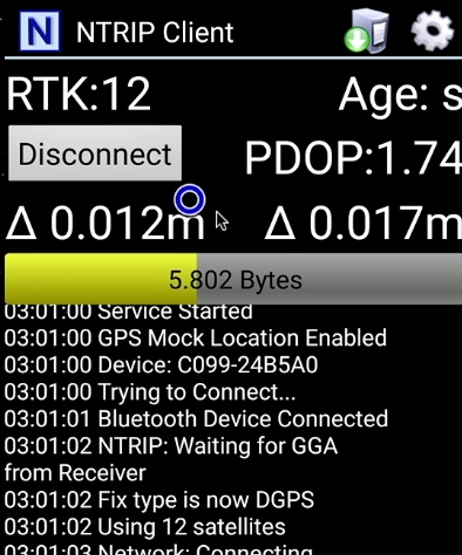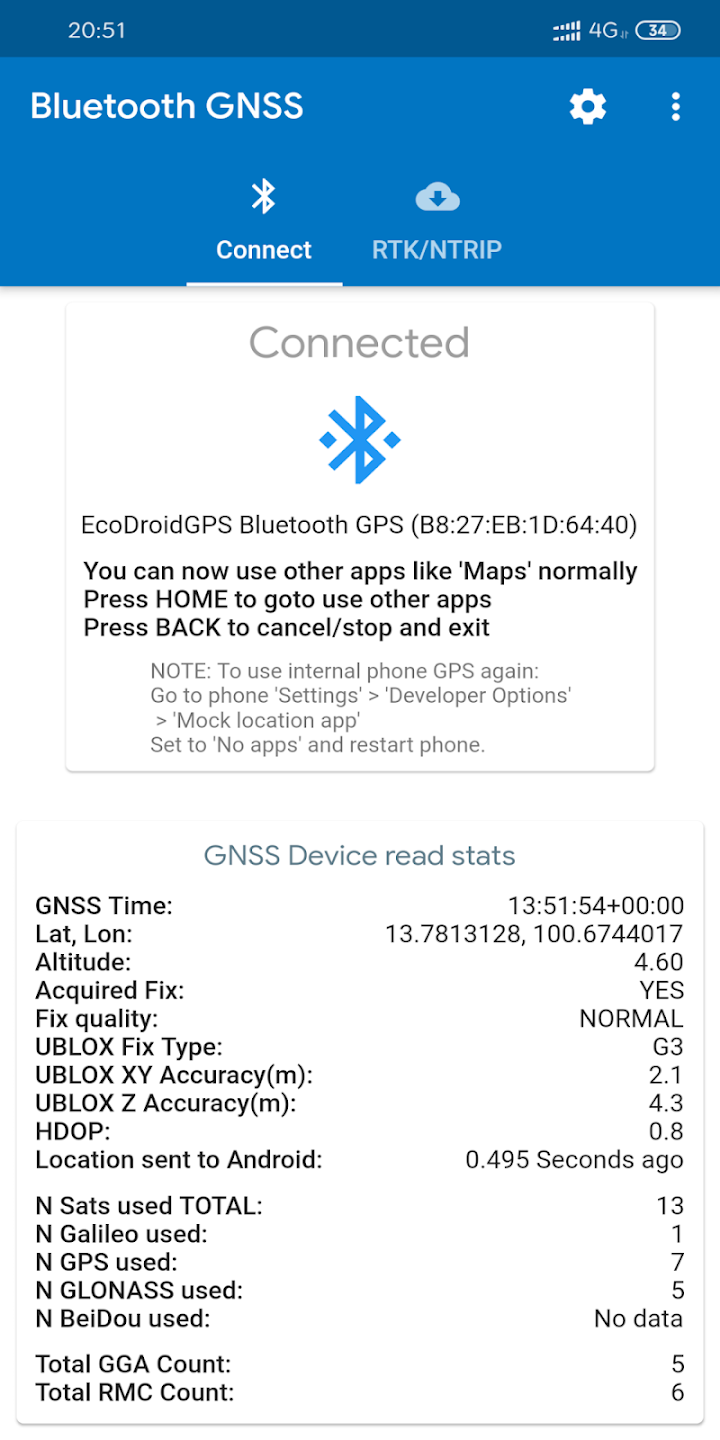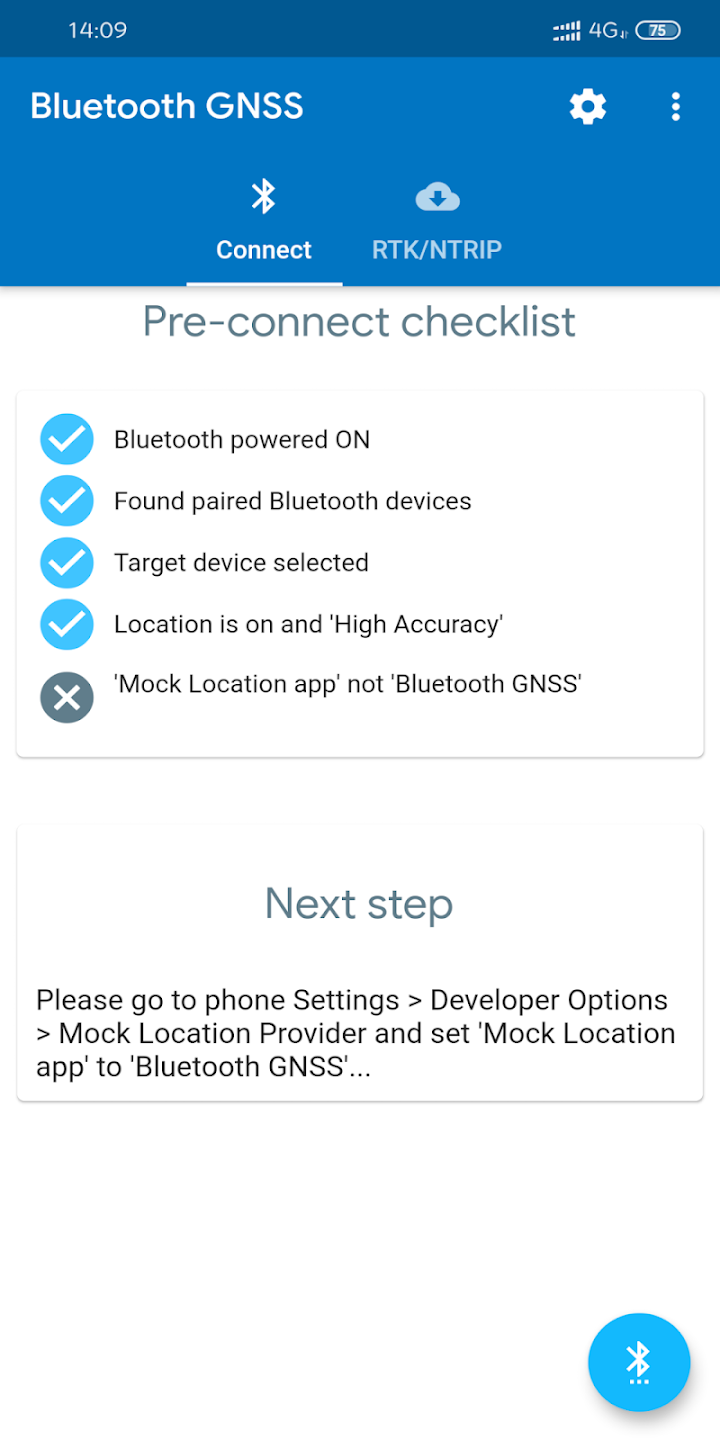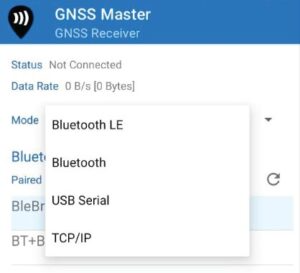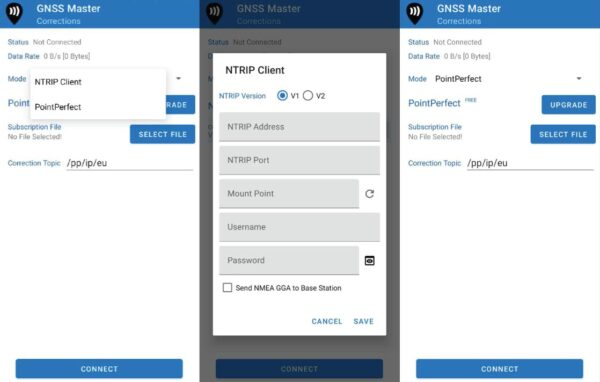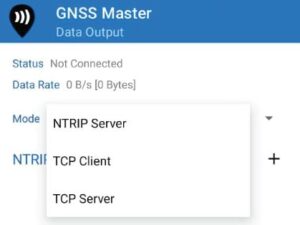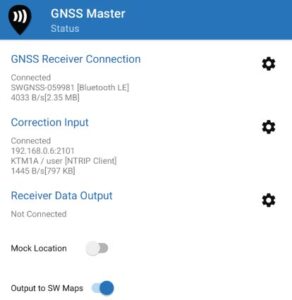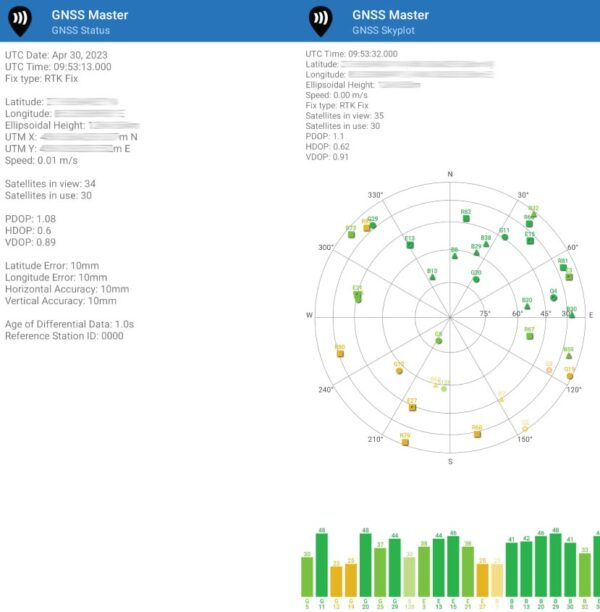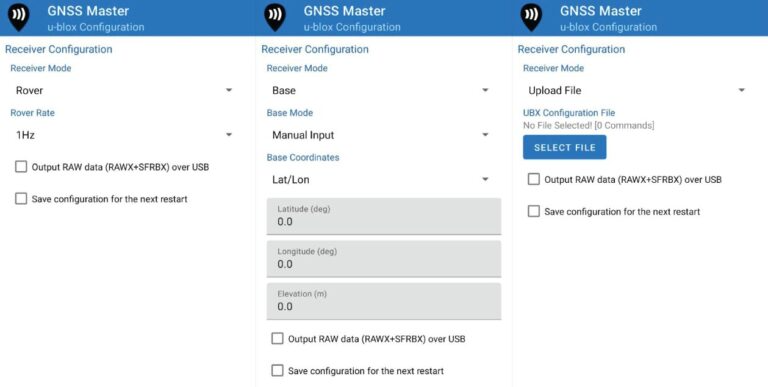NTRIP Client¶
Il client NTRIP é il software che ottiene i dati da Internet e li invia alla porta seriale per l’utilizzo da parte del rover in alternativa al protocollo radio.
Nota
L’acronimo NTRIP Network Transport of RTCM data over IP é un protocollo per spostare i dati di correzione RTK dalla base al rover utilizzando Internet. Ció é particolarmente utile nelle aree in cui le radio tradizionali non funzionano bene a causa di alberi o colline.
Lefebure NTRIP Client¶
Lefebure NTRIP Client é una app e data-logger NMEA per Android. Utilizza una connessione SPP Bluetooth a un ricevitore GPS, ma puó nella versione android anche collegarsi a un ricevitore remoto tramite protocollo TCP/IP o UDP.
Download dell’ultima versione dal Play Store.
Per utilizzare Lefebure NTRIP Client con il ricevitore MS1-mini devi disporre di:
- Un dispositivo Android che supporta il protocollo TCP/IP o UDP
- Un ricevitore GNSS che puó utilizzare i dati di correzione
- Una rete GNSS in tempo reale dalla quale é possibile ottenere dati di correzione tramite Internet
- Un servizio di traffico dati con buona qualitá di segnale
Settings iniziali¶
- Autorizza l’uso di fonti sconosciute sul tuo sistema Android:
- Scarica e installa l’applicazione dal PlayStore di Google
- Attiva le Opzioni sviluppatore per beneficiare della posizione fittizia
- Attiva la modalitá sviluppatore:
- Attiva la «posizione fittizia»:
- Disabilita la posizione tramite Wi-Fi per evitare salti di posizione:
Avvertimento
Lefebure NTRIP Client non gestisce connessioni da ricevitori esterni tramite la porta USB-C o USB-micro del device Android.
E” necessario per il corretto funzionamento del sistema MS1-mini utilizzare un’app esterna (ad esempio TCP-UART - transparent Bridge scaricabile da questo link) o da questo link che permetta di redirigere il flusso dalla porta USB-C o USB-micro del device Android verso una porta TCP/IP interna (localhost) al device Android.
In tal modo la connessione a Lefebure NTRIP Client avverrà per mezzo del protocollo TCP/IP garantendo la ricezione dei dati dalla porta USB-C o USB-micro del device Android e di redigere lo scambio dati con il server di rete.
La procedura viene descritta in questo video.
Settings del rover¶
- Collega il cavo USB-C o USB-mincro (OTG) al device Android verso il ricevitore MS1-mini
- Lancia l’app TCP-Uart e clicca su «Connect» per stabilire la connessione con al porta USB, poi avvia il server TCP sulla porta standard 8080
- Lancia l’applicazione Lefebure NTRIP Client dall’apposita icona
- Fare clic sull’icona a forma di ingranaggio per accedere al menu di configurazione
- Selezionare Impostazioni ricevitore Receiver Setting ed impostare come in figura sottostante:
- il collegamento del ricevitore all’esterno tramite protocollo TCP/IP su IP 127.0.0.1 oppure localhost
- definire la porta di collegamento standard 8080
Puoi registrare i dati di log del GNSS e/o della rete NTRIP flaggando le opportune opzioni.
Al termine della procedura di configurazione del settaggio di collegamento tra ricevitore e device Android si puó passare alla configurazione dei settagi della rete NTRIP, quindi si torna al menú impostazioni e si seleziona NTRIP Settings (vedi Fig.2)
Nota
L’applicazione mostrerá le informazioni sullo stato del ricevitore MS1-mini, che possono essere configurate nel menu Impostazioni di visualizzazione
La schermata in Fig.2 mostra i parametri di configurazione di:
- il settaggio del Display
- il settaggio del Rover
- il settaggio della rete NTRIP
Scorrendo verso il basso dalla stessa schermata si puó anche per alcuni device scegliere l’opzione di Audio Alert on Fix Change che permette di utilizzare in automatico un suono a scelta del device Android al momento del cambio della soluzione in tempo reale.
Avvertimento
Con le versioni recenti di android questa funzione non é piú disponibile
Appena entrati in Receiver Settings si scorono i parametri da settare (es. fonte dei dati in entrata via TCP/IP)
Di seguito si settano l’IP come 127.0.0.1 o localhost e la porta (nel nostro caso standard 8080)
Nota
Spuntare l’ultima voce sottostante ovvero GPS mock location in modo tale da poter condividere la posizione con le applicazioni che richiedono la geolocalizzazione. Questo viene ora eseguito dall’antenna esterna e da Lefebure NTRIP Client che puoi abbassare in background.
Settings della rete NTRIP¶
Stabilita la connessione con il server remoto (rete GNSS), l’app ti chiederá di selezionare la stazione NTRIP da cui desideri ricevere le correzioni. A questo punto si inseriranno i parametri come da figura sottostante:
- Network Protocol (il tipo di protocollo di scambio dati es. NTRIP 1.0)
- Caster IP (L’indirizzo IP della rete GNSS)
- Caster Port (la porta associata all’IP della rete GNSS)
- Username (il nome utente associato al momento della registrazione alla rete GNSS)
- Password (la password associata al momento della registrazione alla rete GNSS)
Settings del display¶
Arrivati a questo punto é possibile con il pulsante «Connect» situato nella schermata principale, avviare il servizio.
Al fine di visualizzare correttamente i parametri più importanti del servizio che verrano citati a breve é possibile configurare su misura la visualizzazione di questi ultimi dalla seguente schermata chiamata «Display Settings»:
Si puó settare ad esempio così:
- Info Box 1: Correction Age
- Info Box 2: PDOP (from GPGSA)
- Info Box 3: 2D RMS (from GPGST)
- Info Box 4: 2D RMS (from GPGST/LLQ)
Avvio della connessione¶
Al termine delle precedenti configurazioni, non ci resta altro che tornare alla schermata principale e connetterci… premendo il pulsante Connect
Nella prossima schermata, durante la connessione, vengono rappresentati i dati che vengono ricevuti in tempo reale dal ricevitore GNSS esterno (bluetooth). Si noti nella parte alta:
- la soluzione RTK (fix) con il numero dei satelliti a fianco
- il ritardo del messaggio (age - espresso in secondi)
- il PDOP (la geometria satellitare)
- il HRMS (lo scarto quadratico medio in orizzontale)
- il VRMS (lo scarto quadratico medio in verticale)
Subito sotto si noti di colore giallo la barra di avanzamento dei dati ricevuti tramite il modem interno dalla rete di correzione RTK espresso in bytes. Sotto ancora una sorta é possibile effettuare uno «switch» cliccando in alto a sinistra tra:
- il log di servizio
- le stringhe NMEA a scorrimento continuo secondo per secondo che identificano lo «status» del collegamento con il device Android e del collegamento con la fonte di correzione esterna come si vede dal video nelle risorse cloud sotto linkate.
Video
Qui invece potete vedere un video riassuntivo dell’intera procedura.
Bluetooth GNSS¶
Questa app, che è un software gratuito e open source. Supporta anche la sovrapposizione dei flussi di dati del server NTRIP per il posizionamento RTK professionale (precisione a livello centimetrico).
Download dell’ultima versione dal Play Store.
Come si usa¶
Utilizza il posizionamento satellitare accurato da potenti ricevitori Bluetooth GPS/Galileo/GLONASS/BeiDou esterni invece del meno potente A-GPS interno di telefoni/tablet - per una migliore precisione della posizione con le tue mappe preferite e le app di navigazione o rilievo.
Questa app supporta la visualizzazione delle stime di «Precisione» dai messaggi di precisione «PUBX» di U-Blox, invece del metodo comunemente utilizzato «HDOP x CEP». Questa lettura della precisione PUBX corrisponde esattamente alla stessa fonte di «Precisione» mostrata nello strumento PC U-Center quando collegato direttamente ai dispositivi tramite USB.
Nota
Come verificare se l’app di destinazione utilizza o meno la posizione fittizia di questa app?
Durante una connessione, crea un file denominato “bt_gnss_test_debug_mock_location_1_1_mode_flag” nella memoria interna (comando adb: touch /sdcard/bt_gnss_test_debug_mock_location_1_1_mode_flag) e verifica se l’app di destinazione ora mostra lat come 1.0 e lon come 1.0 o no, rimuovi/elimina il file per riprendere a utilizzare real lat lon dal dispositivo Bluetooth connesso.
GNSS Master¶
L’app GNSS Master ti consente di:
- Connettiti al ricevitore GNSS esterno tramite USB seriale (OTG), Bluetooth, BLE e TCP/IP
- Invia correzioni al tuo ricevitore GNSS dal client NTRIP integrato (V1 e V2) e PointPerfect
- Invia i dati del ricevitore GNSS al server NTRIP (V1/V2), client TCP o server TCP
- Utilizza la posizione ad alta precisione dal tuo ricevitore direttamente con SW Maps e con tutte le altre app Android tramite Mock Location
- Cambia la configurazione del tuo ricevitore in Rover, Base o carica qualsiasi file di configurazione personalizzato
Qui puoi scaricare l’ultima versione dal Play Store.
Siamo entusiasti di annunciare il lancio della nostra prima app: GNSS Master, progettata per elevare la tua esperienza GPS a nuovi livelli. Con GNSS Master, ora hai il potere di liberare tutto il potenziale del tuo ricevitore GNSS esterno, consentendoti di ottenere precisione e personalizzazione senza precedenti come mai prima d’ora. Esploriamo le interessanti funzionalità che ti aspettano:
Connettività GNSS Master¶
Ulteriori informazioni su come collegare il ricevitore GNSS Utilizza qualsiasi servizio di correzione: sfrutta le funzionalità del nostro client NTRIP integrato (V1 e V2) e PointPerfect per inviare correzioni direttamente al tuo ricevitore GNSS. Sperimenta una maggiore accuratezza e precisione, anche in ambienti difficili.
Condividi la tua posizione/correzioni¶
GNSS Master offre versatilità consentendoti di inviare i dati del tuo ricevitore GNSS a un server NTRIP (V1 e V2), client TCP o server TCP. Personalizza le tue preferenze di output in base alle tue esigenze specifiche.
Uscita dati principali GNSS¶
Usa la tua app preferita: utilizza i dati di posizionamento ad alta precisione dal tuo ricevitore direttamente con SW Maps e tutte le altre app Android tramite Mock Location. Dite addio ai limiti e abbracciate tutto il potenziale del posizionamento preciso.
Condivisione master GNSS¶
Cambia la configurazione del tuo ricevitore: configura il tuo ricevitore senza sforzo. Passa facilmente da Rover a Base o carica qualsiasi file di configurazione personalizzato, consentendoti di ottimizzare le prestazioni del tuo ricevitore in base alle tue esigenze specifiche.
Configurazione principale GNSS¶
Monitora lo stato del tuo GNSS: controlla lo stato del tuo ricevitore GNSS, la visualizzazione Skyplot e il monitoraggio della connessione con un clic Stato del Master GNSS